Tags allow you to organize your bookmarks and publications easier. In PUMA you also can use tags as a keyword for searching and comparing items.
From your computer or in real life, you probably know the opportunity to store files/documents in folders and subfolders. A file is placed in a specific folder. The keyword system works in a completely different way.
You can add as many tags as you want to a file/publication. That way you can find all files about a specific topic very fast and easily, for you only have to search for the corresponding tag. The advantage of the tag system is the fact that you can combine different tags when searching to achieve precise and specific results. For example, if you're looking for literature about the topic "politics in France", you can search with both tags "politics" AND "France". As a result, you get all articles that deal with both topics.
With this function, PUMA makes it easy for you to store, manage and share your literature with others.
Tip: Good tags are short and concise. In addition, we recommend to always use singular words (e.g. use "tree" instead of "trees" - or even better: use two keywords: "tree" AND "forest"), thus avoiding unnecessary word forms. If you want to use a tag that consists of two words (e.g. "Computer Science") you should use PascalCase (e.g. "ComputerScience").
You can add tags to a bookmark/publication to organize them better and keep the overview.
You can add tags everytime you add a bookmark/publication to your collection (whether you post a new one or you add an existing one). When adding, the system displays recommendations for tags based on your frequently used tags. Also, the system displays the tags of the copied posts, in case you are adding an existing one.
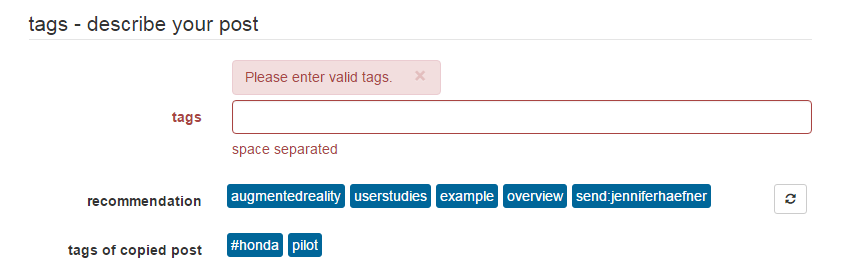
If you already added a bookmark/publication to your collection, it is still possible to edit the entered tags.
There are several ways to edit the tags.
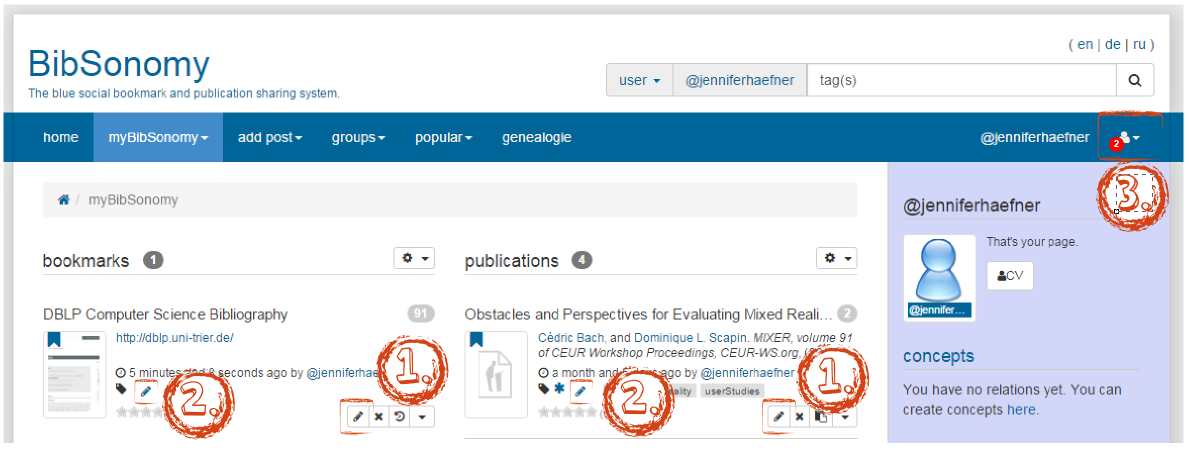
Click on the black pencil button (edit this bookmark/publication) on the right side of a post. You are directed to a page where you can edit the information about this post, including the tags. When you are done with editing, don't forget to click on the save button on the bottom of the page.
Click on the blue pencil button (edit tags) on the left side of a post. A pop-up window appears where you can edit a post's tags directly. You can delete tags by clicking on the X-symbol and add tags by writing them into the textfield, separated by a space character. Click on save to save your changes or on close to discard them.
In PUMA, you aren't only able to edit the tags of a single post, but also you can edit all your tags that you have used at once. To do so, click on the person symbol in the right main menu and then on edit tags. On the following page, you can edit your tags and concepts.
rename/replace tags: Here you can replace a specific tag by another tag. This is useful, if you have used two similar tags that you want to merge into one, for example you can replace augmentedreality by augmentedReality.
add subtags to concepts: To add a subtag to a concept, just write the concept's name into the field 'supertag' and the tag you want to add into 'subtag'.
You can browse through publications and bookmarks in PUMA by using tags.

The bookmarks/publications tagged with the specific tag will be
displayed.
In the sidebar on the right, you can see additional information about
this tag: [ concepts](Concepts "wikilink") with this tag, about [related tags](Tags#RelatedTags "wikilink") and [ similar tags](Tags#SimilarTags "wikilink").
Related tags are those tags which were assigned together to a post. If e.g. a user has tagged a post with "java" and "programming", then those two tags are related.
Similar tags on the other side are computed by a more complex similarity measure coming from the research on information retrieval (namely cosine similarity in the vector of the popular tags). Similar tags are in many cases synonym tags.
System tags are special tags that come with a predefined meaning. At present, PUMA offers three types of system tags:
Click here to learn more about system tags and their functions.
Click here to go back to beginner's area and learn more about the basic functions.