With PUMA, you are able to export your lists of bookmarks/publications in order to use them with other programs. The internationally standardized data format that is supported by all major bibliographic management programs is called BibTeX. The export takes place in two steps. First, you have to export the bookmarks/publications from PUMA, then you have to import the BibTeX data into the requested program.
In order to cite a single publication, you can copy the corresponding citation to your local clipboard.
There are two options to do so:
A: Click on the downwards-pointing arrow in the menu located in the right corner at the bottom of each publication entry. You can now choose from your favourite export formats. After you selected the format you like, a new window appears. Click the button at the very bottom to copy the citation to your local clipboard. You can now import the citation into your requested program.
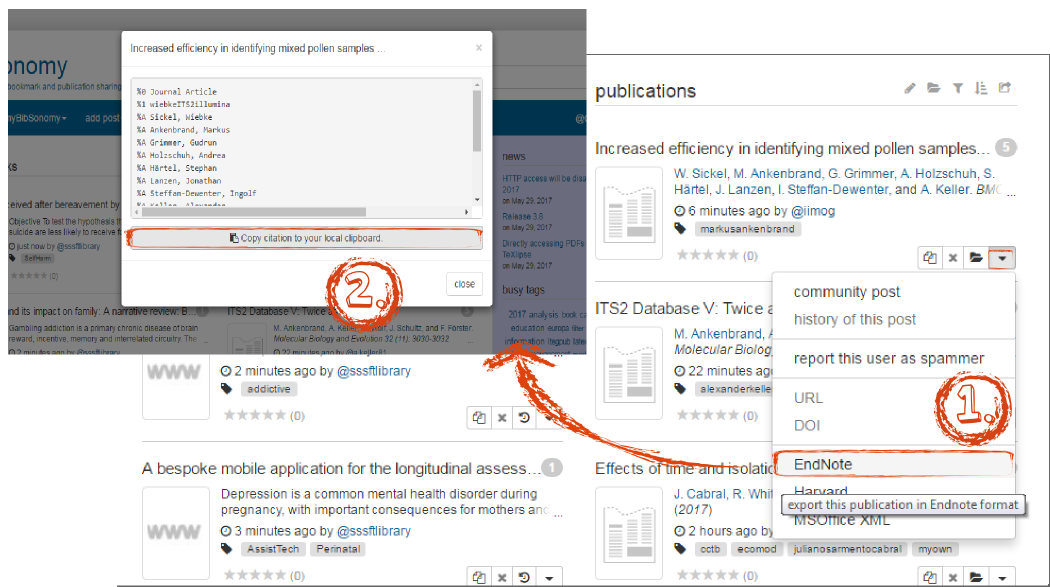
B: Click on the name of the publication you want to export. At the bottom of the page with the publication details, you will find the option to cite this publication by clicking the button at the very bottom.
Goal: This tutorial shows you how to build bibliographies out of your publications. You'll also learn how to save the bibliographies in PUMA and/or export them.
Requirements: If you don’t know how to search and view bookmarks and publications in PUMA yet, please read the following tutorial before you continue: Manage literature and bookmarks.
If you want to export a list of several publications you need to add them to your bibliography first. Follow these steps to do so:
After you have used the search bar (at the top on the right) to search for publications, the resulting bookmarks are displayed on the left-hand side and publications are displayed on the right-hand side. With every publication comes a corresponding toolbar.
Click on the folder symbol (if you hover the mouse cursor over the symbol, the message “add this publication to your clipboard” appears).
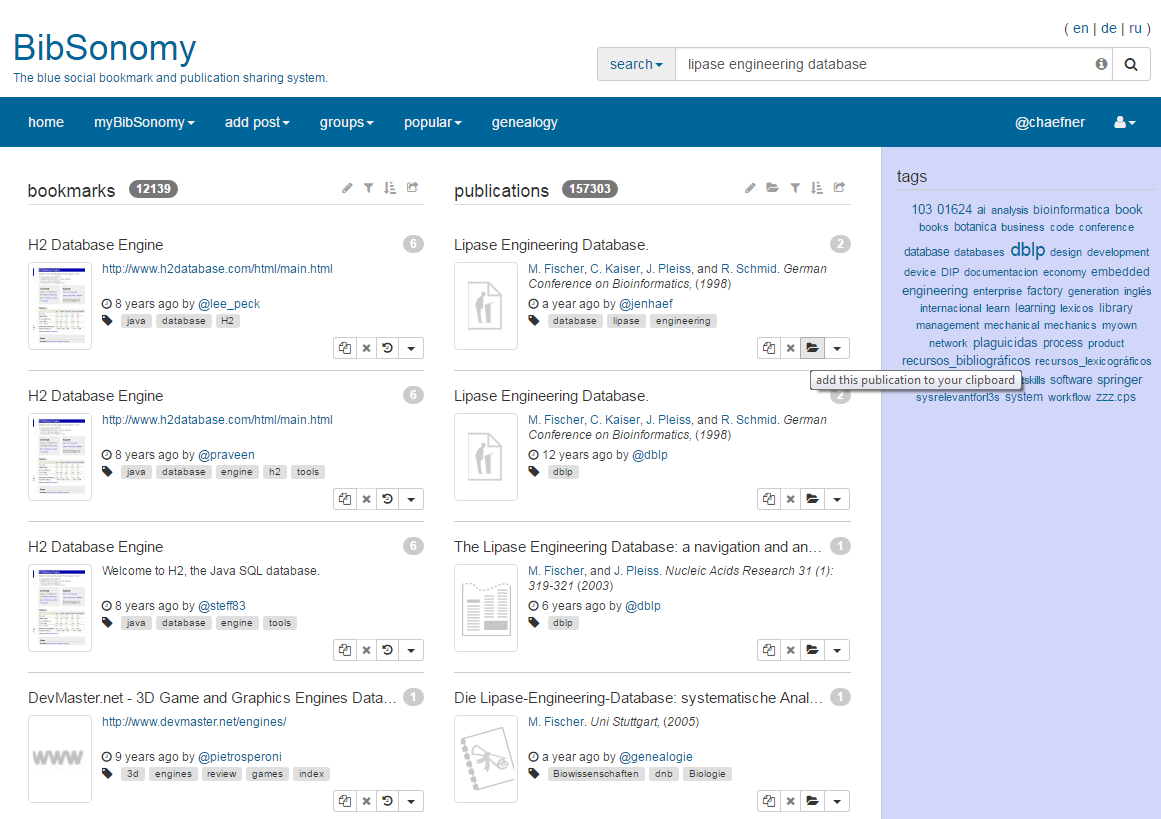
The publication is now stored in your clipboard. To view the clipboard, click on the person icon in the right main menu and in the following sub-menu, click on “clipboard”. In addition, you can see a red circle with the number of publications in your clipboard next to the person icon.
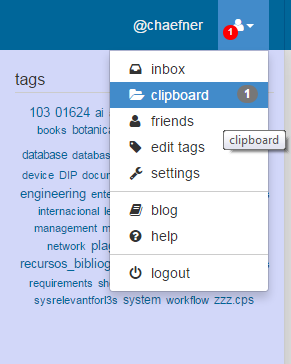
Repeat the steps 1 to 3 for all publications that shall be added to your bibliography. To export your bibliography, go to your clipboard (as described above in step 3).
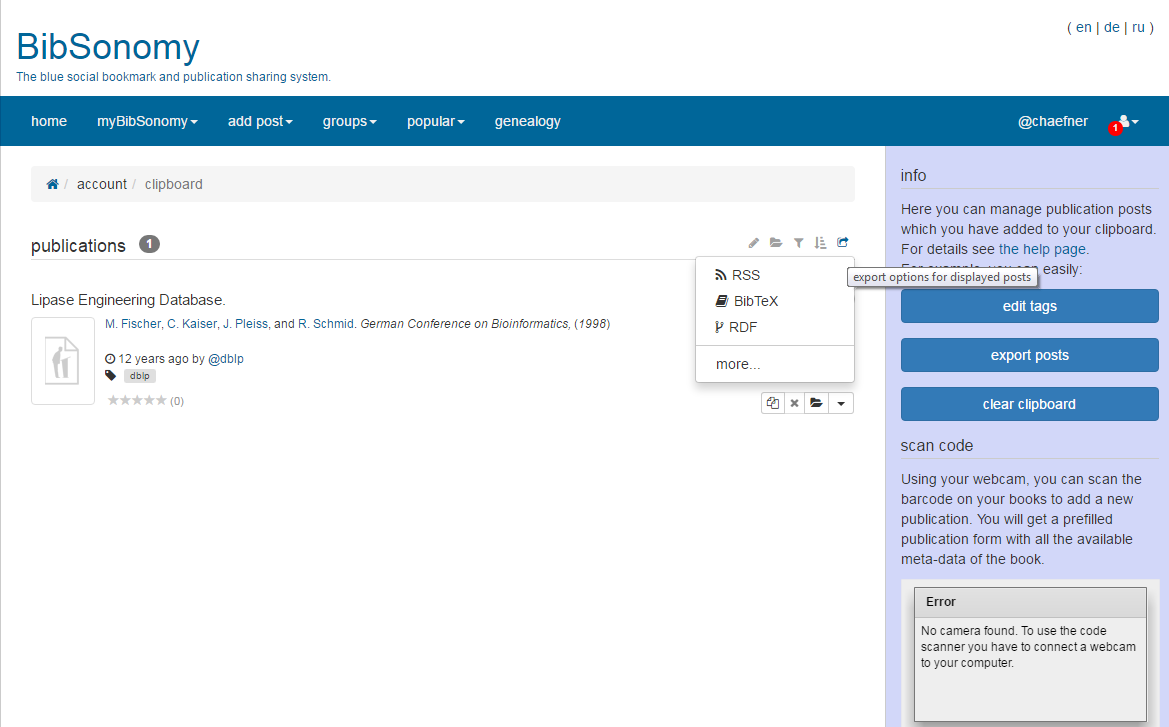
In the clipboard, click on the arrow symbol on the very right – the export options are shown.
Choose your preferred export format for exporting your bibliography. PUMA shows you the most common export formats (RSS, BibTeX, RDF). Click on “more…” to choose other export formats (e.g. HTML).
A: Choose an export format from the box or your favorite layouts.
B: Choose the number of posts you want to export. You can either choose a number of items from the boxes before you choose an export format or you can add ?items=variousnumber to the end of the URL after choosing an export format.
( For example: If you want to export 10 items, add ?items=10 to the end of the URL, if you want to export 20 items ?items=20 and so on.) 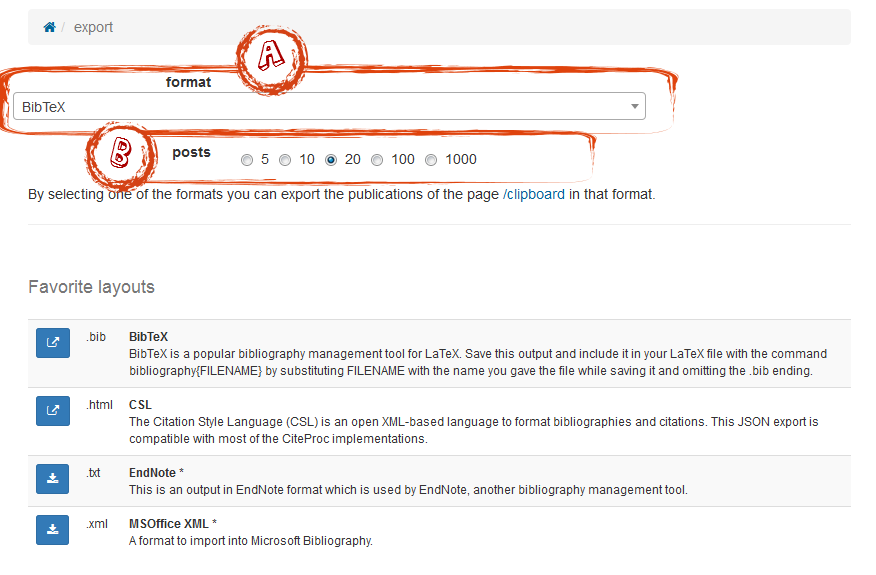
Advice: We recommend to export your bibliography in BibTeX format. This format is so widely spread that you can call it the standard format for reference management software.
After you clicked on an export format, sometimes you directly will be asked where you want to store the file, but sometimes (depending on the format) your bibliography will be displayed in the corresponding format. Click on the right mouse button and select the option “Save as…” to store your bibliography.
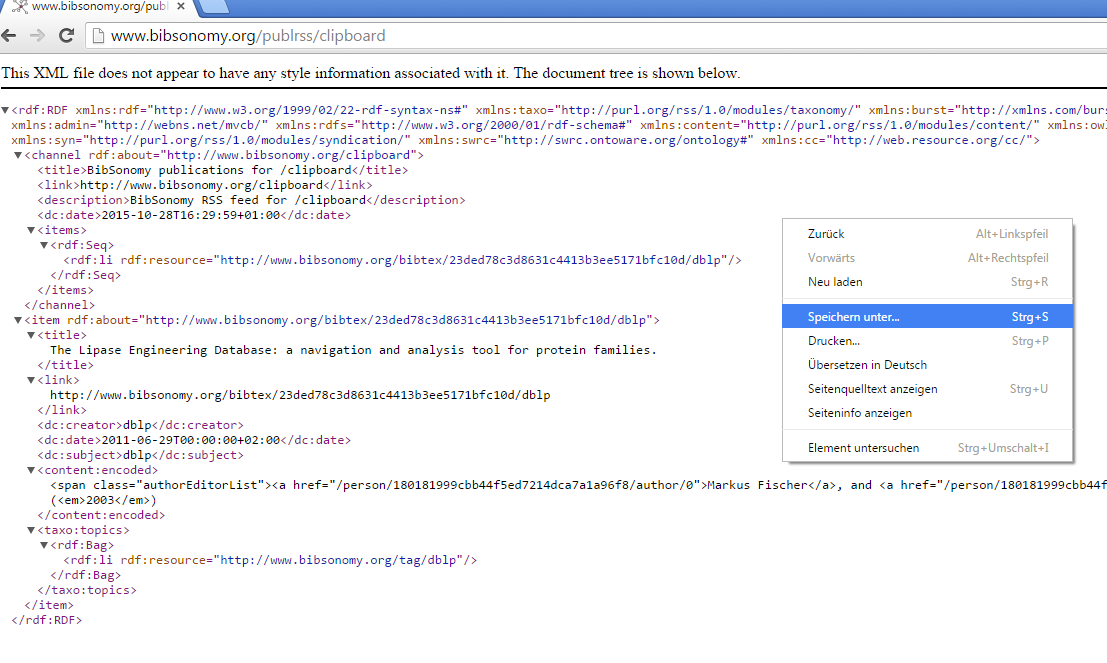
To clear your clipboard for the next text research, click on the folder symbol in the clipboard, then click on “clear clipboard”. Please keep in mind that this action cannot be undone, so you should make a backup of any data before.
For a documentation on how to export data from PUMA to commonly used software like Microsoft Word or Bibliographix, click here.
Click here to go back to beginner's area and learn more about the basic functions.